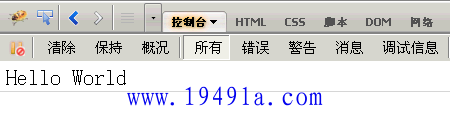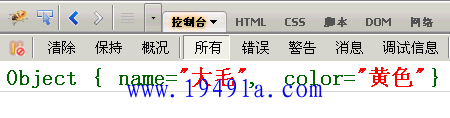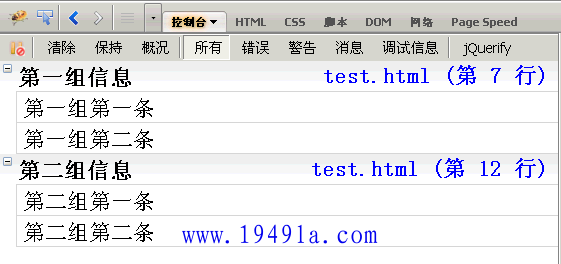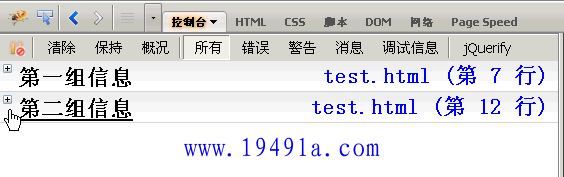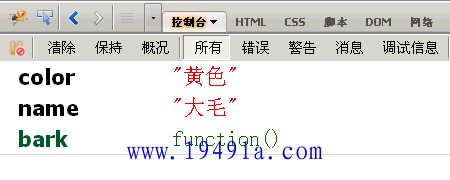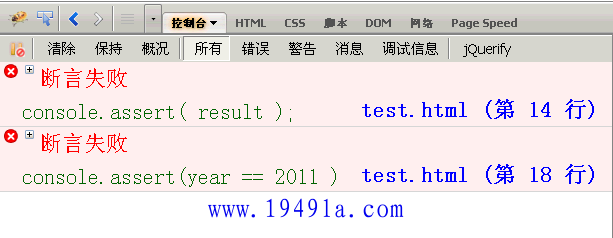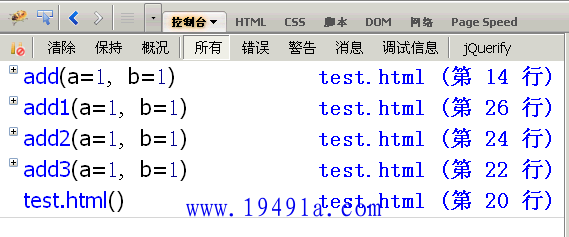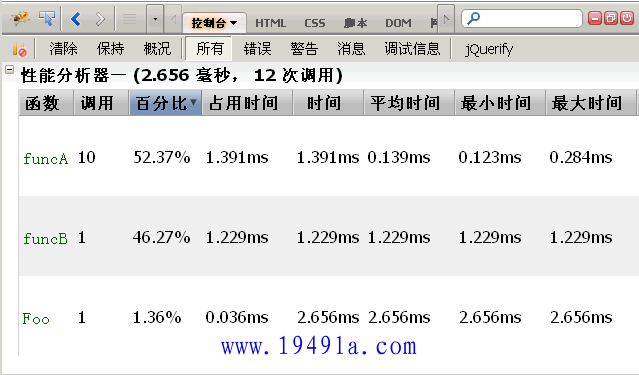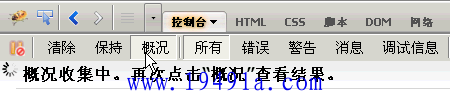Firebug是网页开发的利器,能够极大地提升工作效率。
但是,它不太容易上手。我曾经翻译过一篇《Firebug入门指南》,介绍了一些基本用法。今天,继续介绍它的高级用法。
===================================
Firebug控制台详解
作者:期权记
控制台(Console)是Firebug的第一个面板,也是最重要的面板,主要作用是显示网页加载过程中产生各类信息。
一、显示信息的命令
Firebug内置一个console对象,提供5种方法,用来显示信息。
最简单的方法是console.log(),可以用来取代alert()或document.write()。比如,在网页脚本中使用console.log("Hello World"),加载时控制台就会自动显示如下内容。
另外,根据信息的不同性质,console对象还有4种显示信息的方法,分别是一般信息console.info()、除错信息console.debug()、警告提示console.warn()、错误提示console.error()。
比如,在网页脚本中插入下面四行:
console.info("这是info");
console.debug("这是debug");
console.warn("这是warn");
console.error("这是error");
加载时,控制台会显示如下内容。
可以看到,不同性质的信息前面有不同的图标,并且每条信息后面都有超级链接,点击后跳转到网页源码的相应行。
二、占位符
console对象的上面5种方法,都可以使用printf风格的占位符。不过,占位符的种类比较少,只支持字符(%s)、整数(%d或%i)、浮点数(%f)和对象(%o)四种。
比如,
console.log("%d年%d月%d日",2011,3,26);
console.log("圆周率是%f",3.1415926);
%o占位符,可以用来查看一个对象内部情况。比如,有这样一个对象:
var dog = {} ;
dog.name = "大毛" ;
dog.color = "黄色";
然后,对它使用o%占位符。
console.log("%o",dog);
三、分组显示
如果信息太多,可以分组显示,用到的方法是console.group()和console.groupEnd()。
console.group("第一组信息");
console.log("第一组第一条");
console.log("第一组第二条");
console.groupEnd();
console.group("第二组信息");
console.log("第二组第一条");
console.log("第二组第二条");
console.groupEnd();
点击组标题,该组信息会折叠或展开。
四、console.dir()
console.dir()可以显示一个对象所有的属性和方法。
比如,现在为第二节的dog对象,添加一个bark()方法。
dog.bark = function(){alert("汪汪汪");};
然后,显示该对象的内容,
console.dir(dog);
五、console.dirxml()
console.dirxml()用来显示网页的某个节点(node)所包含的html/xml代码。
比如,先获取一个表格节点,
var table = document.getElementById("table1");
然后,显示该节点包含的代码。
console.dirxml(table);
六、console.assert()
console.assert()用来判断一个表达式或变量是否为真。如果结果为否,则在控制台输出一条相应信息,并且抛出一个异常。
比如,下面两个判断的结果都为否。
var result = 0;
console.assert( result );
var year = 2000;
console.assert(year == 2011 );
七、console.trace()
console.trace()用来追踪函数的调用轨迹。
比如,有一个加法器函数。
function add(a,b){
return a+b;
}
我想知道这个函数是如何被调用的,在其中加入console.trace()方法就可以了。
function add(a,b){
console.trace();
return a+b;
}
假定这个函数的调用代码如下:
var x = add3(1,1);
function add3(a,b){return add2(a,b);}
function add2(a,b){return add1(a,b);}
function add1(a,b){return add(a,b);}
运行后,会显示add()的调用轨迹,从上到下依次为add()、add1()、add2()、add3()。
八、计时功能
console.time()和console.timeEnd(),用来显示代码的运行时间。
console.time("计时器一");
for(var i=0;i<1000;i++){
for(var j=0;j<1000;j++){}
}
console.timeEnd("计时器一");
九、性能分析
性能分析(Profiler)就是分析程序各个部分的运行时间,找出瓶颈所在,使用的方法是console.profile()。
假定有一个函数Foo(),里面调用了另外两个函数funcA()和funcB(),其中funcA()调用10次,funcB()调用1次。
function Foo(){
for(var i=0;i<10;i++){funcA(1000);}
funcB(10000);
}
function funcA(count){
for(var i=0;i<count;i++){}
}
function funcB(count){
for(var i=0;i<count;i++){}
}
然后,就可以分析Foo()的运行性能了。
console.profile('性能分析器一');
Foo();
console.profileEnd();
控制台会显示一张性能分析表,如下图。
标题栏提示,一共运行了12个函数,共耗时2.656毫秒。其中funcA()运行10次,耗时1.391毫秒,最短运行时间0.123毫秒,最长0.284毫秒,平均0.139毫秒;funcB()运行1次,耗时1.229ms毫秒。
除了使用console.profile()方法,firebug还提供了一个"概况"(Profiler)按钮。第一次点击该按钮,"性能分析"开始,你可以对网页进行某种操作(比如ajax操作),然后第二次点击该按钮,"性能分析"结束,该操作引发的所有运算就会进行性能分析。
十、属性菜单
控制台面板的名称后面,有一个倒三角,点击后会显示属性菜单。
默认情况下,控制台只显示Javascript错误。如果选中Javascript警告、CSS错误、XML错误都送上,则相关的提示信息都会显示。
这里比较有用的是"显示XMLHttpRequests",也就是显示ajax请求。选中以后,网页的所有ajax请求,都会在控制台面板显示出来。
比如,点击一个YUI示例,控制台就会告诉我们,它用ajax方式发出了一个GET请求,http请求和响应的头信息和内容主体,也都可以看到。
[参考文献]
* Firebug Tutorial - Logging, Profiling and CommandLine (Part I)
* Firebug Tutorial - Logging, Profiling and CommandLine (Part II)
(完)
原文链接:https://www.qiquanji.com/post/6586.html
本站声明:网站内容来源于网络,如有侵权,请联系我们,我们将及时处理。

微信扫码关注
更新实时通知