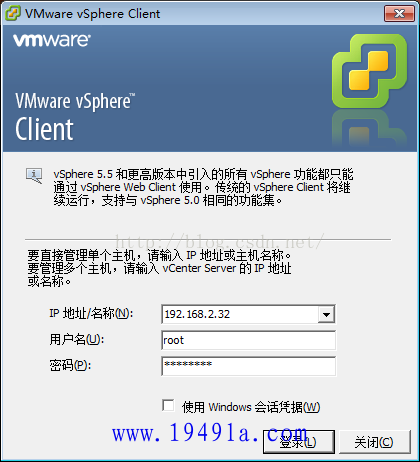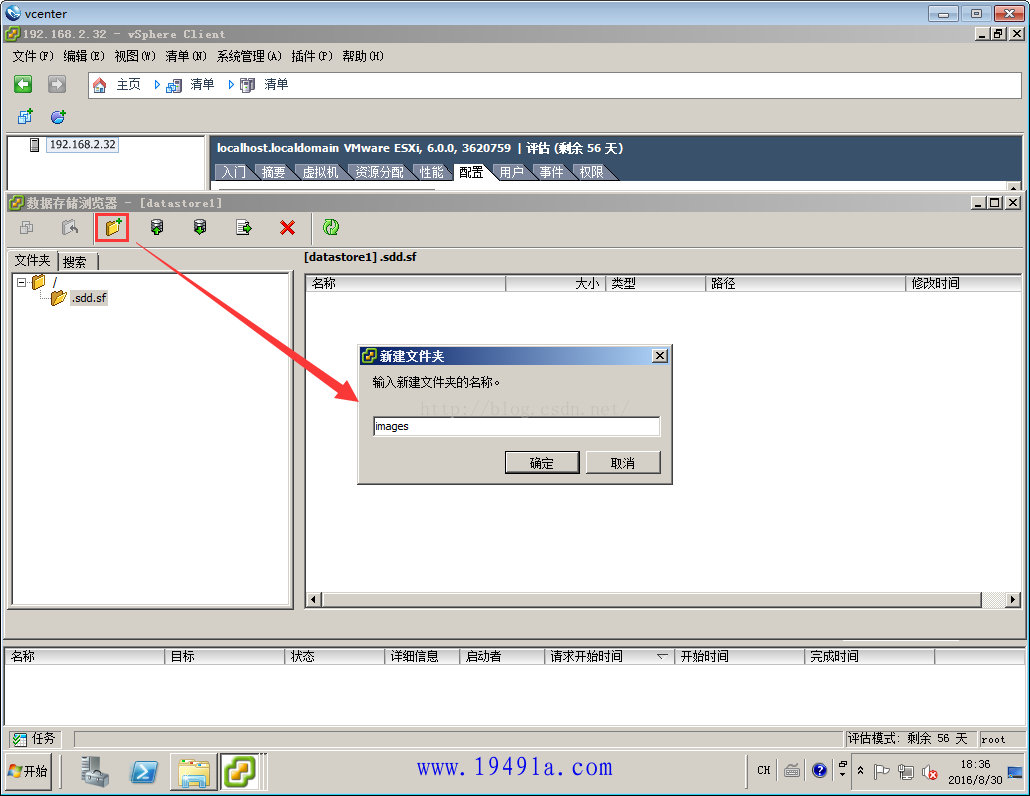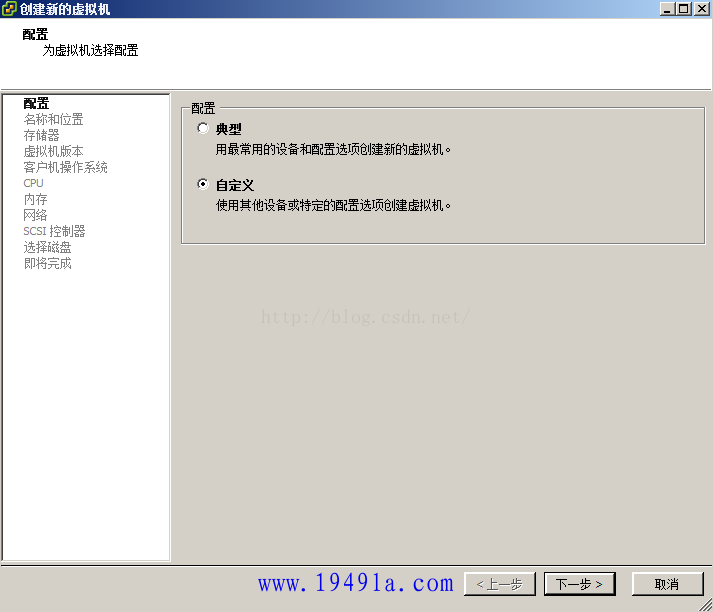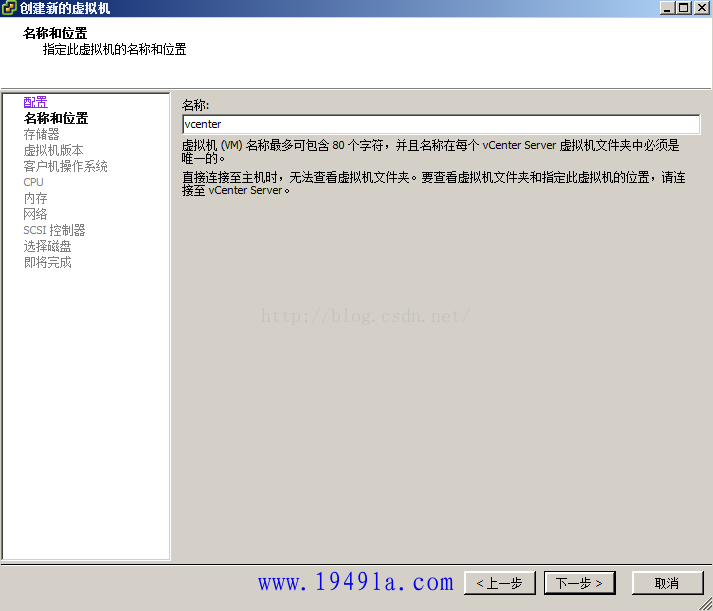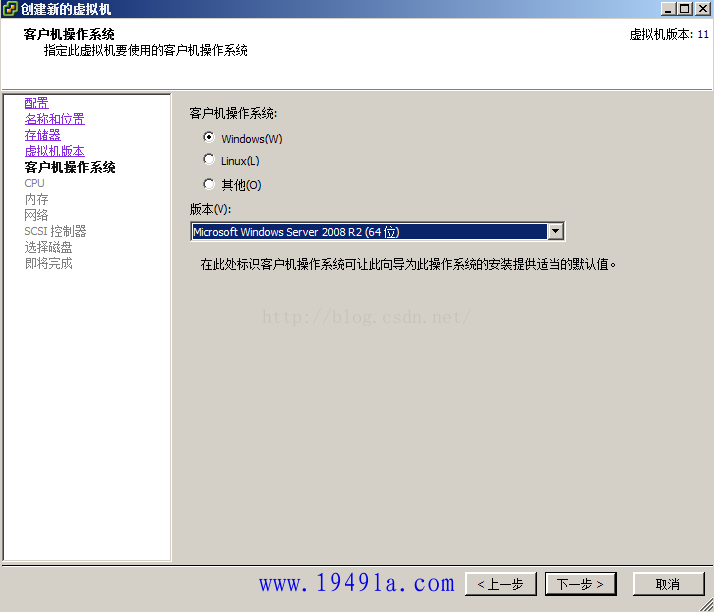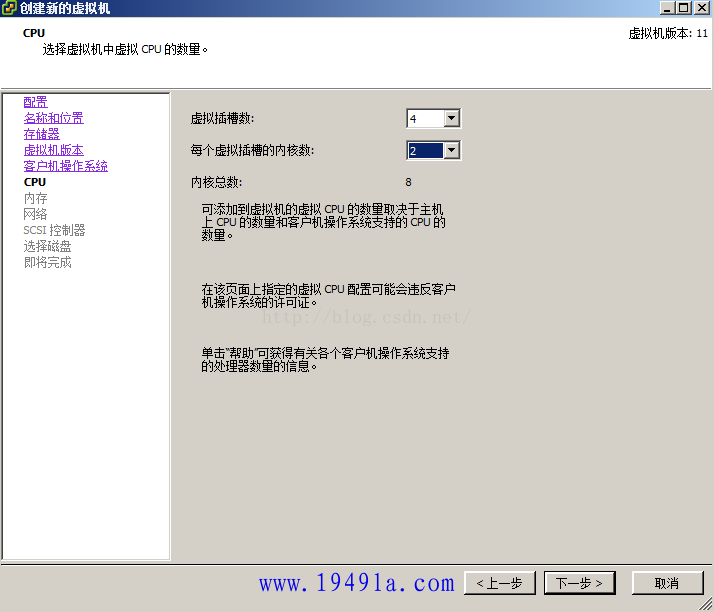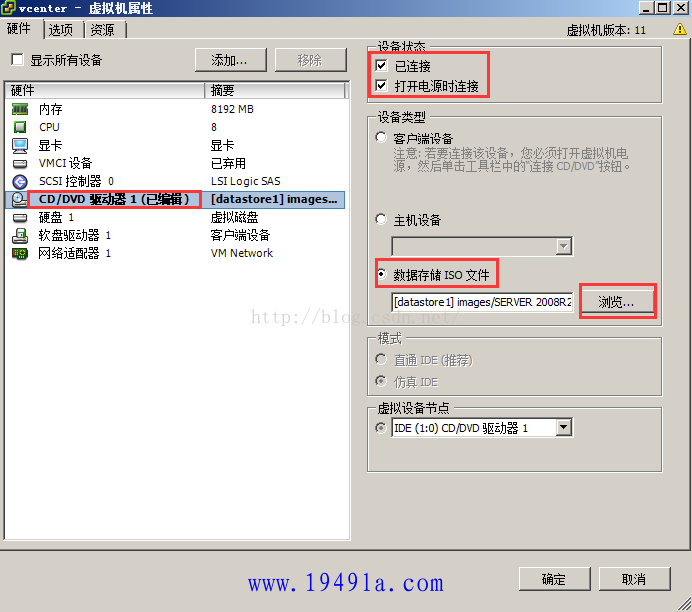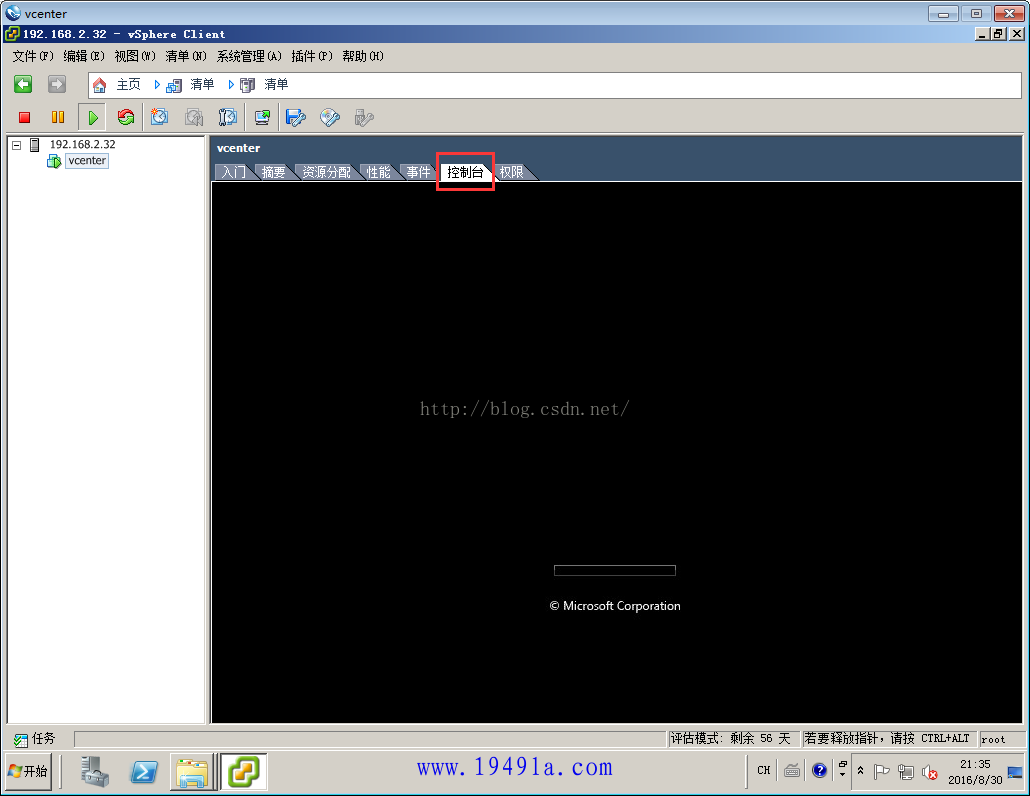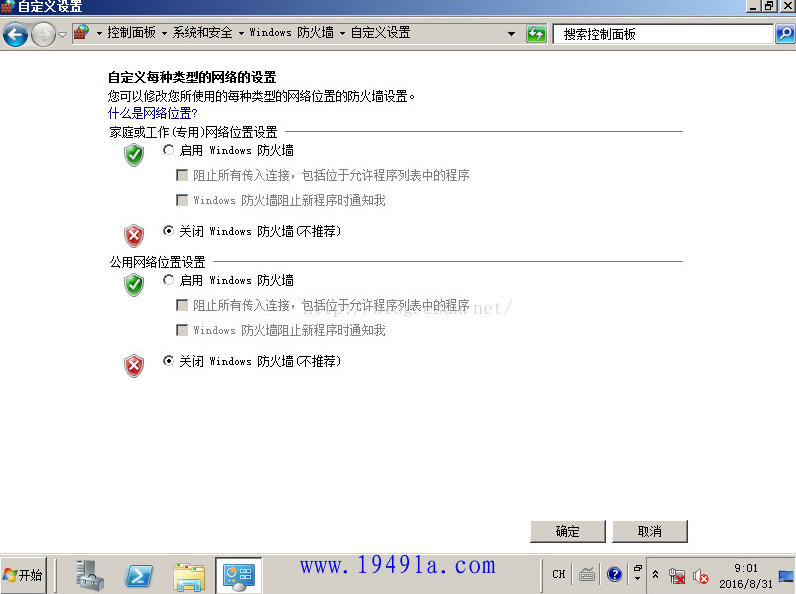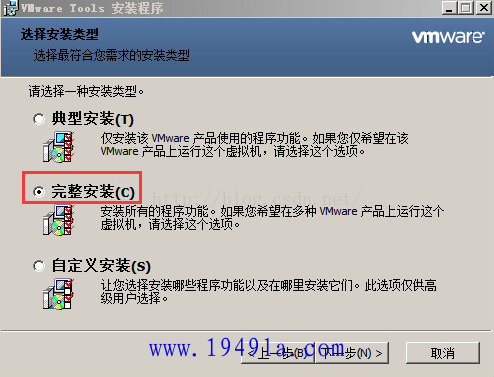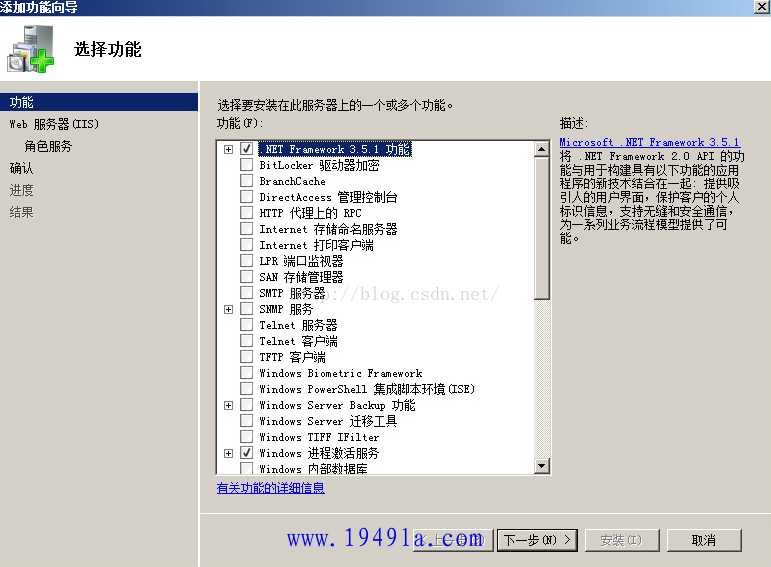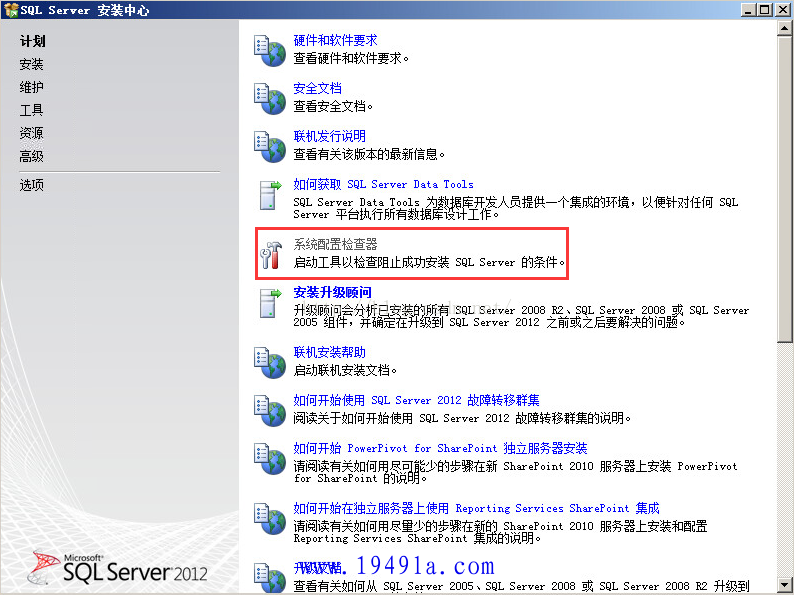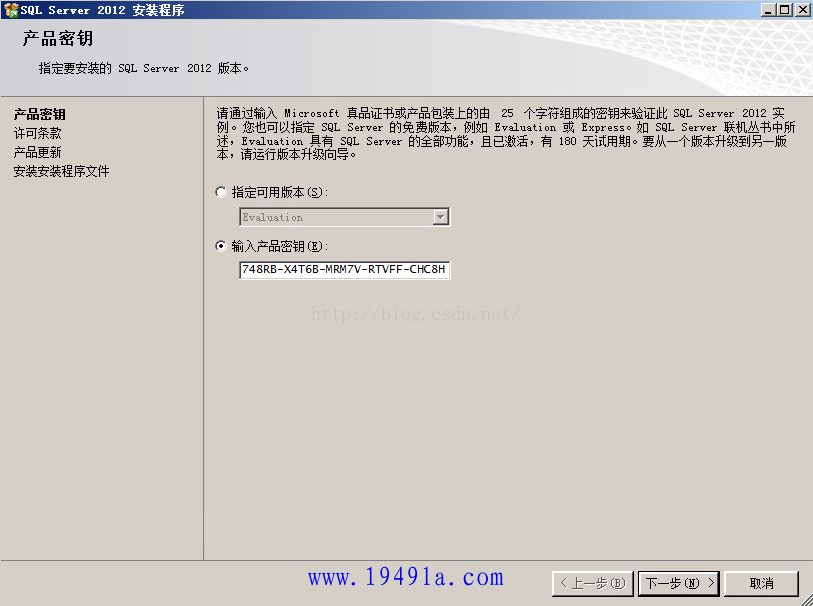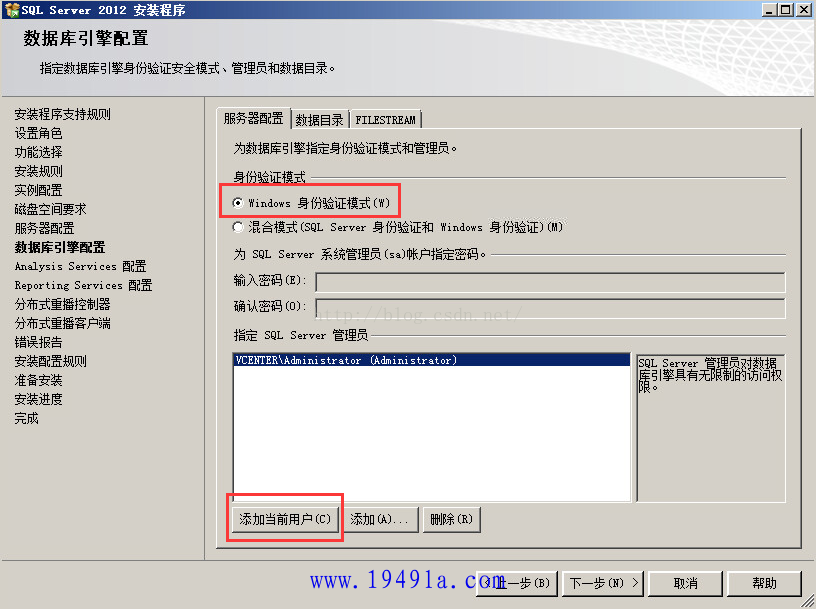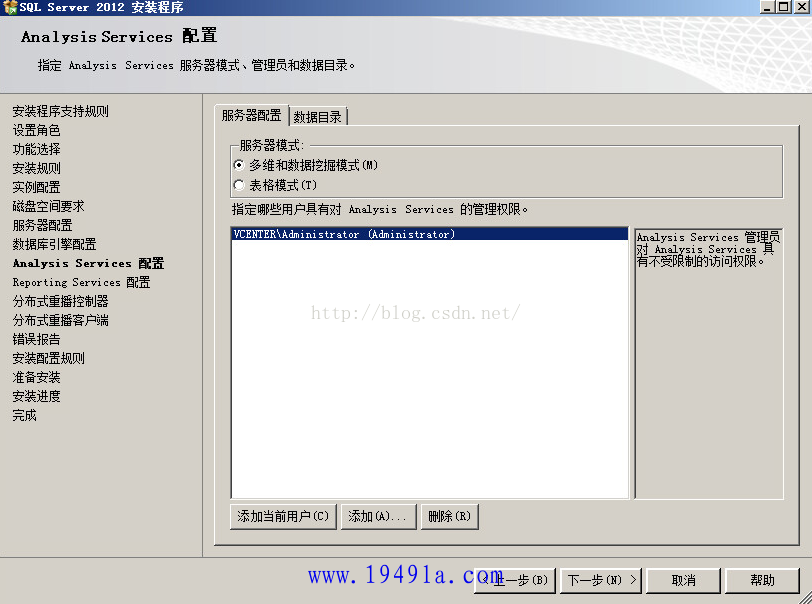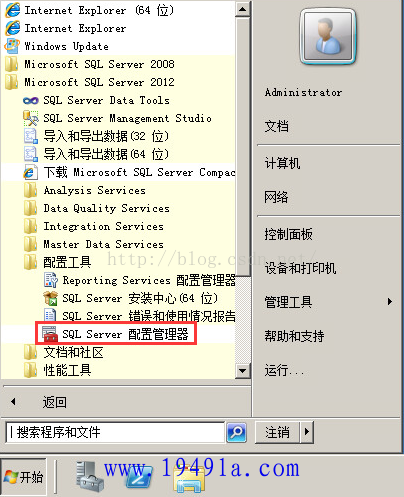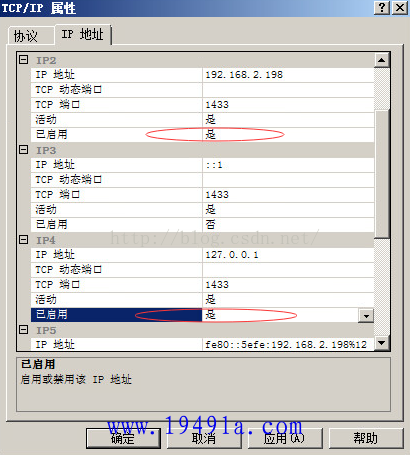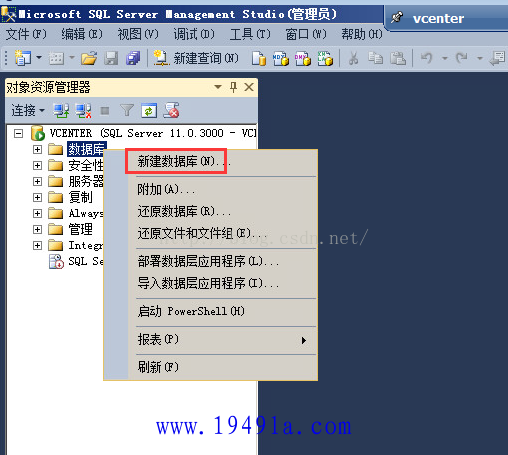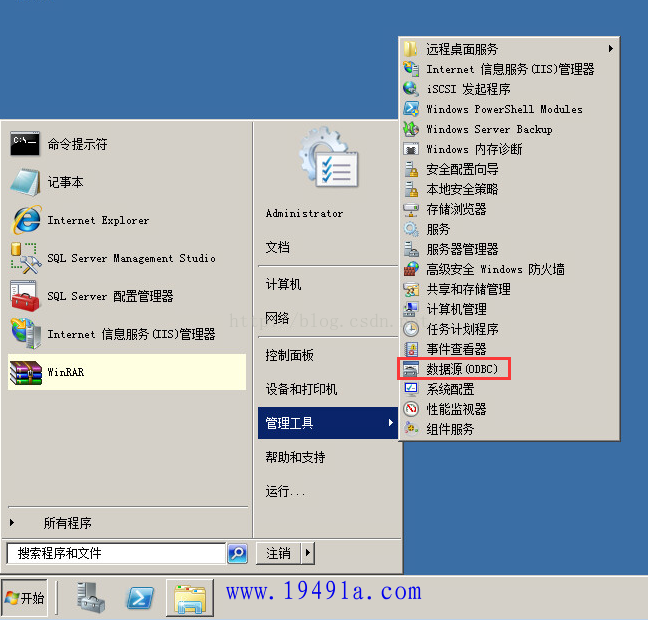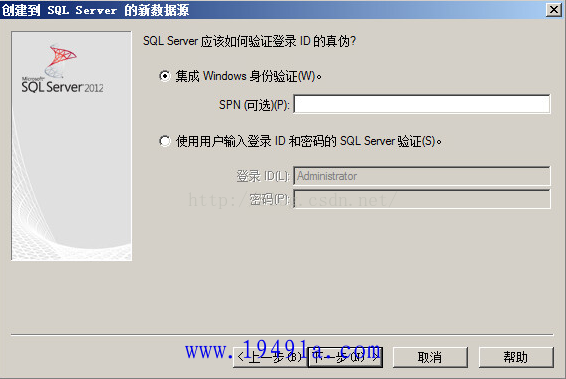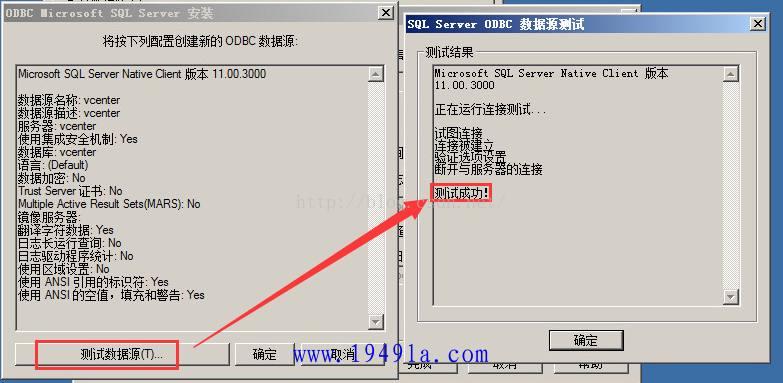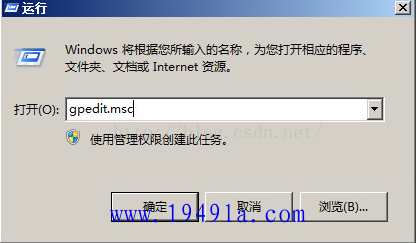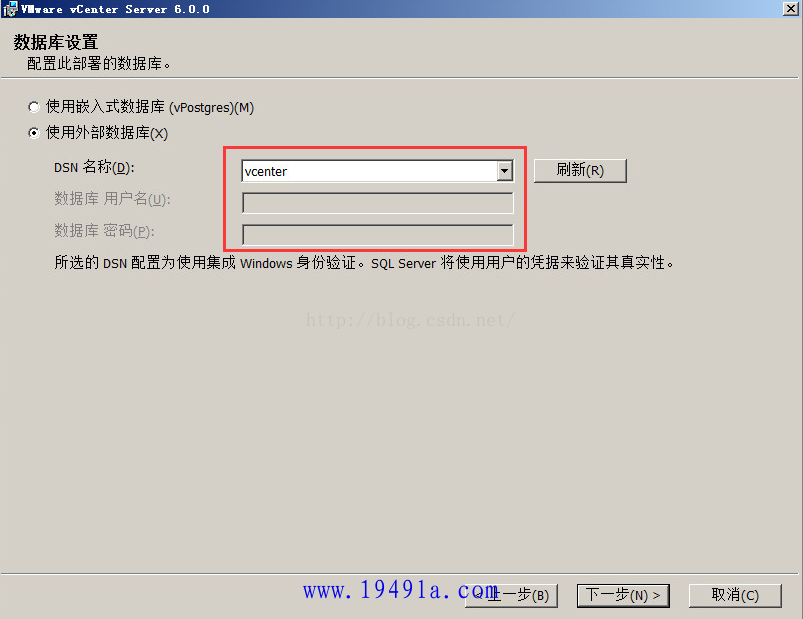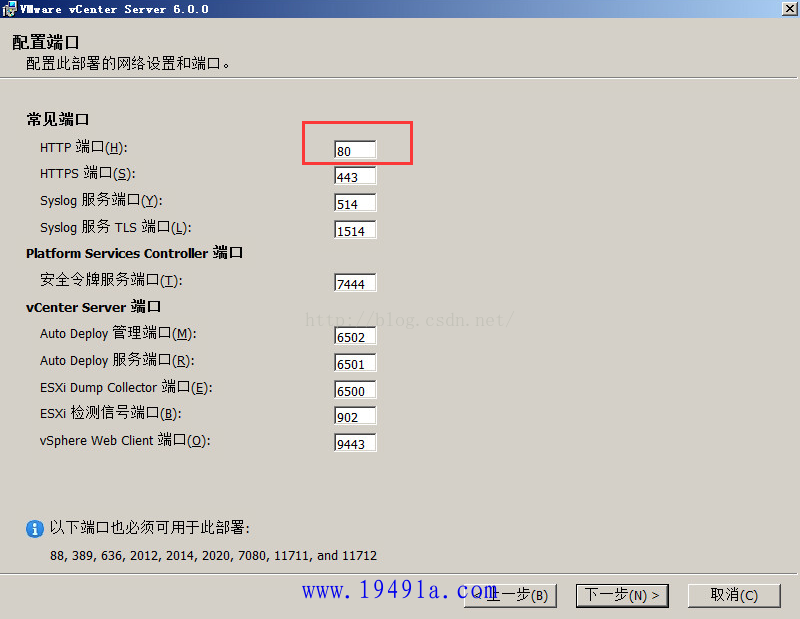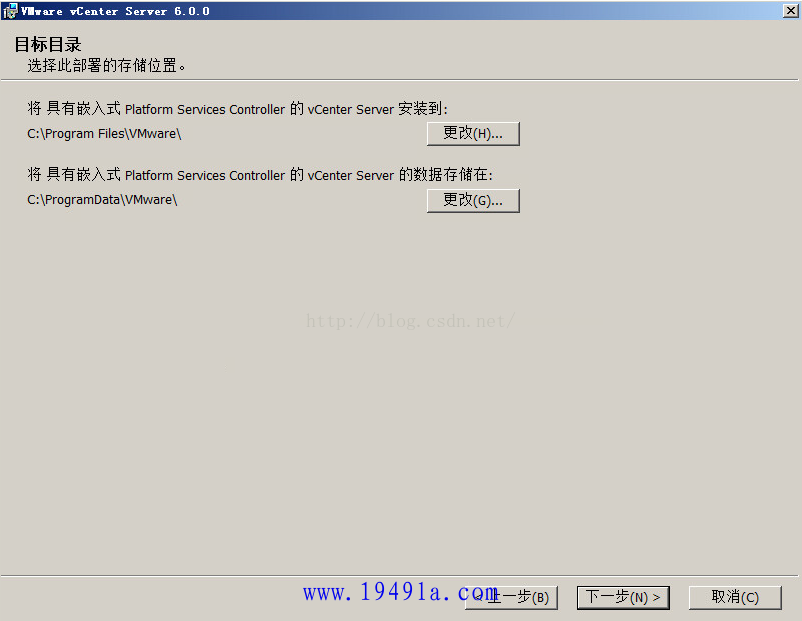安装步骤:
一 建立vcenter服务器
登录vsphere client,输入ESXi主机的ip,用户名是root,密码是安装ESXi时设置的
安装证书并忽略警告
进入vsphere client后,在主页-清单-配置-存储器下右键“浏览数据存储”
新建一个image文件夹用来存放虚拟机镜像文件(随个人习惯,用原有文件夹也行)
上传server 2008R2的镜像用来建立vcenter虚拟机
上传完成后新建虚拟机
上传完成后开始新建虚拟机
虚拟CPU概念
科普一下操作系统原理:任何程序或应用都是由一个或多个进程组成,每个进程下面又有若干个线程,对于CPU的每个物理核心,只能一个线程一个线程的执行(不考虑流水线技术),而每个线程也只能同时跑在一个物理CPU核心上,而超线程技术是由CPU内部的机制对指令执行的顺序进行优化调度,通过时间错开执行,使其看起来像是同时在一个物理核心上同时跑两个线程,把一个核当两个核用,所以如果开启了超线程功能,CPU的逻辑核心=物理CPU数*每物理CPU核心数*2
对于所有的虚拟化方案,都是通过分时复用的方式进行CPU虚拟化,因此每个虚拟CPU实际上是一个线程,虚拟化层根据时间片配额轮流执行不同的vCPU线程,只要在可以接受的时间内vCPU线程返回运算结果,对虚拟机来说和跑在物理硬件上没有区别。由于vCPU是线程,而线程会占用一个CPU逻辑核心(没开超线程逻辑核心等于物理核心),所以虚拟机可以拥有的vCPU数量不能大于物理服务器的逻辑核心数,这也是上面的图里所说的“可以添加到虚拟机的虚拟CPU数量取决于主机上的CPU数量和客户操作系统支持的CPU数量”,本例中物理服务器拥有2颗E5-2660的CPU,每颗CPU8核16线程,总共32线程(也即32个逻辑CPU),故虚拟机能拥有的最大vCPU数量为32,也即虚拟插槽数 * 每虚拟插槽的内核数 不能大于32。
vCenter要求服务器(虚拟机)至少要有2个CPU核心,8G内存。
对于vsphere6.0环境,虚拟CPU的限制如下
继续往下安装 虚拟网卡类型
虚拟网卡类型
选择网卡类型,E1000是比较老比较经典的一款显卡,大部分操作系统里自带有它的驱动,这样装好系统后不用打网卡驱动了
VMXNET3是VMware自己的一种虚拟网卡型号,采用了半虚拟化的方案,性能较佳,它的驱动集成在VMware Tools里(装好虚拟机系统后安装的一种虚拟机性能增强工具),并且对虚拟机操作系统有一定要求,这里我们选择这个网卡类型。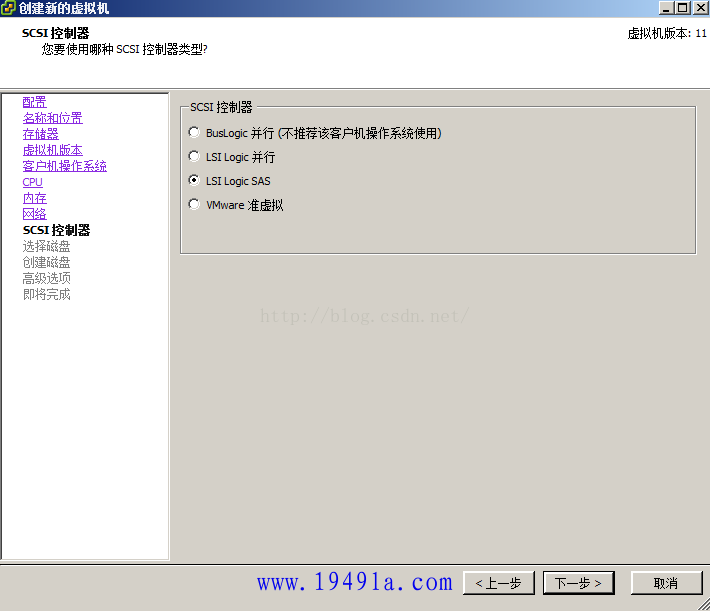
直接下一步
新建虚拟磁盘
磁盘置备方式
厚置备延迟置零:默认的创建格式,创建过程中为虚拟磁盘分配所需空间。创建时不会擦除物理设备上保留的任何数据,没有置零操作,当有IO操作时,需要等待清零操作完成后才能完成IO
即:分配好空间(其他人不能使用了),执行写操作时才会按需要将其置零。创建虚拟机时较快(因为不用对磁盘格式化),后续对虚拟机IO有一定影响。
厚置备置零:创建支持群集功能的厚磁盘。在创建时为虚拟磁盘分配所需的空间。并将物理设备上保留的数据置零。创建这种格式的磁盘所需的时间可能会比创建其他类型的磁盘长。
精简置备(thin):精简配置就是无论磁盘分配多大,实际占用存储大小是现在使用的大小,即用多少算多少。当客户机有输入输出的时候,VMkernel首先分配需要的空间并进行清零操作,也就是说如果使用精简配置在有IO的时候需要:等待分配空间和清零,这两个步骤完成后才能进行操作,对于IO较频繁的应用这样性能会有所下降,虽然节省了存储空间。
这里默认下一步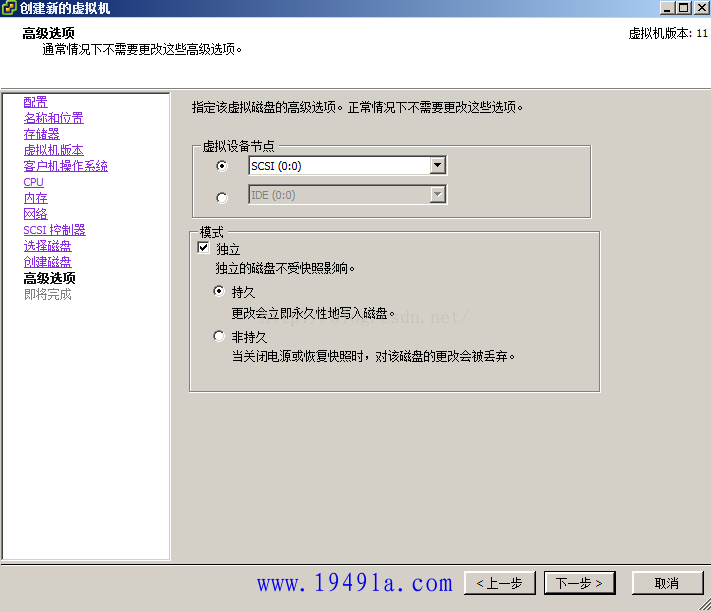
高级选项是选择快照对磁盘的影响
不勾选独立:快照可以将虚拟机磁盘还原
勾选独立有两个选项,持久:所有对磁盘的改动都将保存在磁盘上,不受快照还原的影响,性能最好
非持久:相当于给磁盘加了个还原卡,所有对磁盘的改动都不直接保存在磁盘上,虚拟机重启后清零
关于磁盘模式的详细介绍请参见 http://book.2cto.com/201303/18182.html
这里我们选择独立-持久模式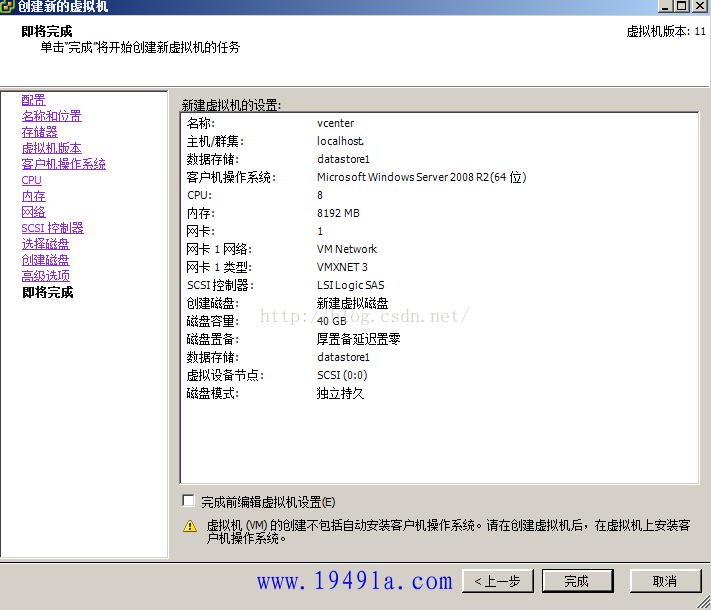
完成
编辑虚拟机设置
浏览到datastore1 - images里之前上传的08R2的系统镜像,上面的两个勾要勾上
启动虚拟机,在控制台里安装好操作系统
关闭防火墙
安装VMware Tools
这里选完整安装
将vcenter服务器设置固定ip,DNS指向域控的ip,以 vcenter.vm.com的用户名加入域(域控制器那边要提前进行帐号配置),成功后重启
重启后关闭windows update
二 安装vcenter数据库
建立好vcenter虚拟机后,可以开始vcenter应用程序的安装了,vcenter所管理的数据中心对象的信息是通过数据库进行管理的,vcenter6.0版本支持三种数据库:
内置的PostgreSQL数据库:支持列表请见本文开头部分,对于学习环境足够使用,可在安装vcenter程序时选择安装,安装步骤很简单,本例不做演示
SQL Server数据库:安装在windows平台上,最低版本要求是SQL Server 2008 R2 SP2,本例中采用的是SQL Server 2012 SP1,安装步骤和SQL Server 2008基本一致
Oracle数据库:一般用在生产环境,成本比较高,如有需求请参考网上其他教程
先手动开启 .NET FRAMEWORK 3.5.1功能组件
后面一直下一步
一直下一步直到安装完成
将SQL数据库镜像文件上传至ESXi主机存储器,并加载至虚拟机光驱(方法和本文前部加载虚拟机系统镜像一样)
检查配置没问题就开始安装
这里有个默认密钥是试用版的许可,不用改直接下一步,稍后再统一激活许可证
功能全选,一直下一步(为了减少后面与vcenter占用80端口的冲突,建议将与“Reporting Services”有关的几个功能都不要勾选)
本例中由于是在vcenter本机上安装数据库,所以使用当前用户的windows身份验证就可以了
如果
一直下一步最后安装
因为vcenter要用到80端口,会与数据库的Report Services服务冲突,应将该服务停止
把如下两项由“否”改为“是”
新建vcenter数据库
添加数据源
选择SQL Native Client 11.0,单击“完成”
这里第三行的服务器名应该是当前系统的计算机名,在“计算机”-右键“属性”里能看到
一直下一步知道测试数据源成功
三 安装vcenter server程序
还是将vcenter安装程序镜像加载到虚拟机的光驱里
这里域名是以后用来登录vsphere client的帐号里的后缀,这里可以不用改
密码要求8位以上,有大小写字母,数字和符号,本例设的是 Admin_123
下一步
在准备设置vCenter Server服务帐户之前,需要为帐户分配“服务登陆”特权,打开“本地组策略”,依次展开“计算机配置”-“Windows配置”-“安全设置”-“本地策略”-“用户权限分配”,然后在右侧双击“作为服务登陆”,在弹出对话框单击“添加用户或组”将帐加入,确认无误后单击“确定”
添加的用户名是当前的系统用户名,可以在cmd里用whoami查看
回到vcenter安装程序,选择“指定用户服务帐户”,然后输入具有服务登陆特权的帐户和密码,单击“下一步”
这里用的是刚才添加的账户
这里是刚创建的数据源
vcenter服务会用到80端口,如果之前不更改IIS服务的端口,这里就要更改vcenter服务的默认端口
两种解决办法:
①关掉IIS服务:管理工具-服务-World Wide Web Publishing Service 先停止后禁用(建议用此方法)
然后cmd里netstat -ano看是否80端口还在,如没有则可以顺利继续安装
②或者这里把vcenter端口改成8080
继续下一步安装直到最后
至此,vcenter服务器安装完成。

微信扫码关注
更新实时通知